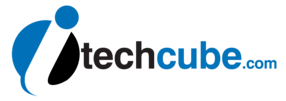You know every WordPress site need a cache plugin to optimize site that can load faster. WP Super Cache Plugin is a free cache plugin by Automattic, It is one of the best cache plugins on the market.
Here in this WordPress Guide, I’ll show you how to set up the WP Super Cache settings, that can speed up your website. In this plugin Advanced settings page is most advanced page to set up correctly.
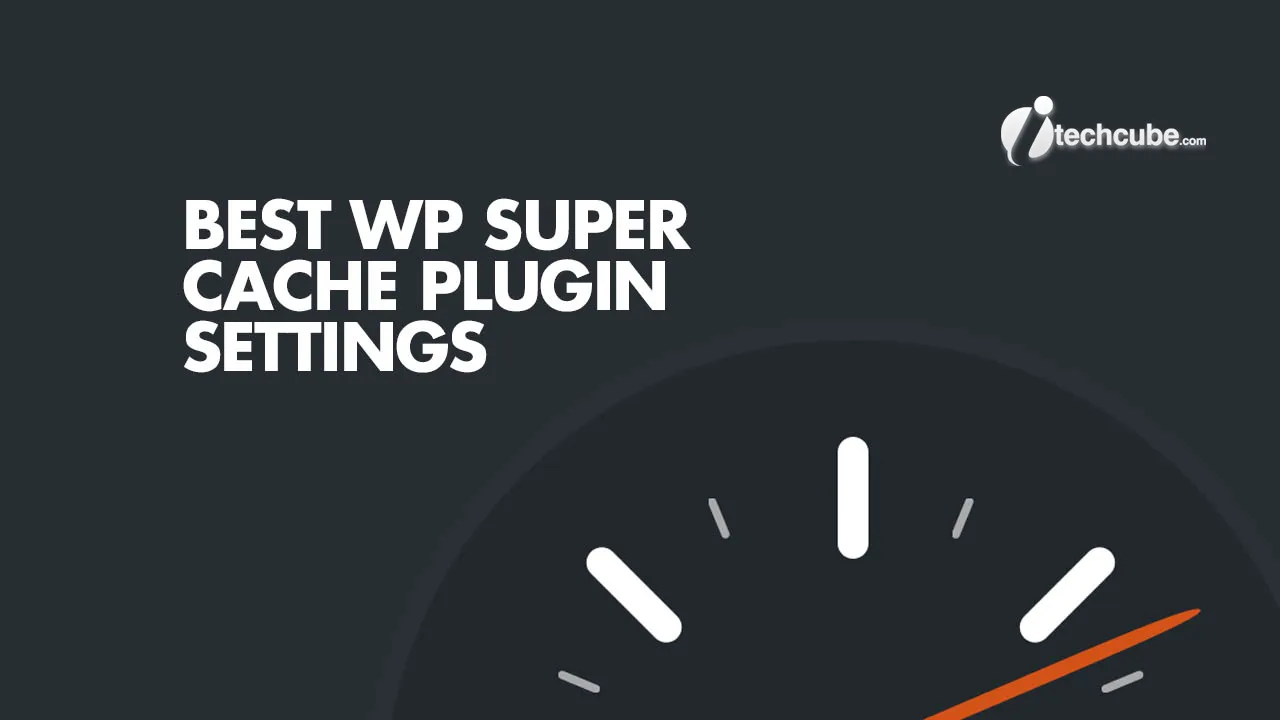
It’s important to note that certain settings will vary based on whether your website is dynamic or eCommerce, whether you’re using shared or VPS hosting, and how frequently you update content and make changes to your site. Ensure that you have a good understanding of what each setting does and configure them to best suit your website.
WP Super Cache Plugin: Advanced Configuration & Settings Guide
1. Easy
- Caching: On – “The entire purpose of using the plugin.”
- Test Cache: To test the cache to make sure it’s actually working.
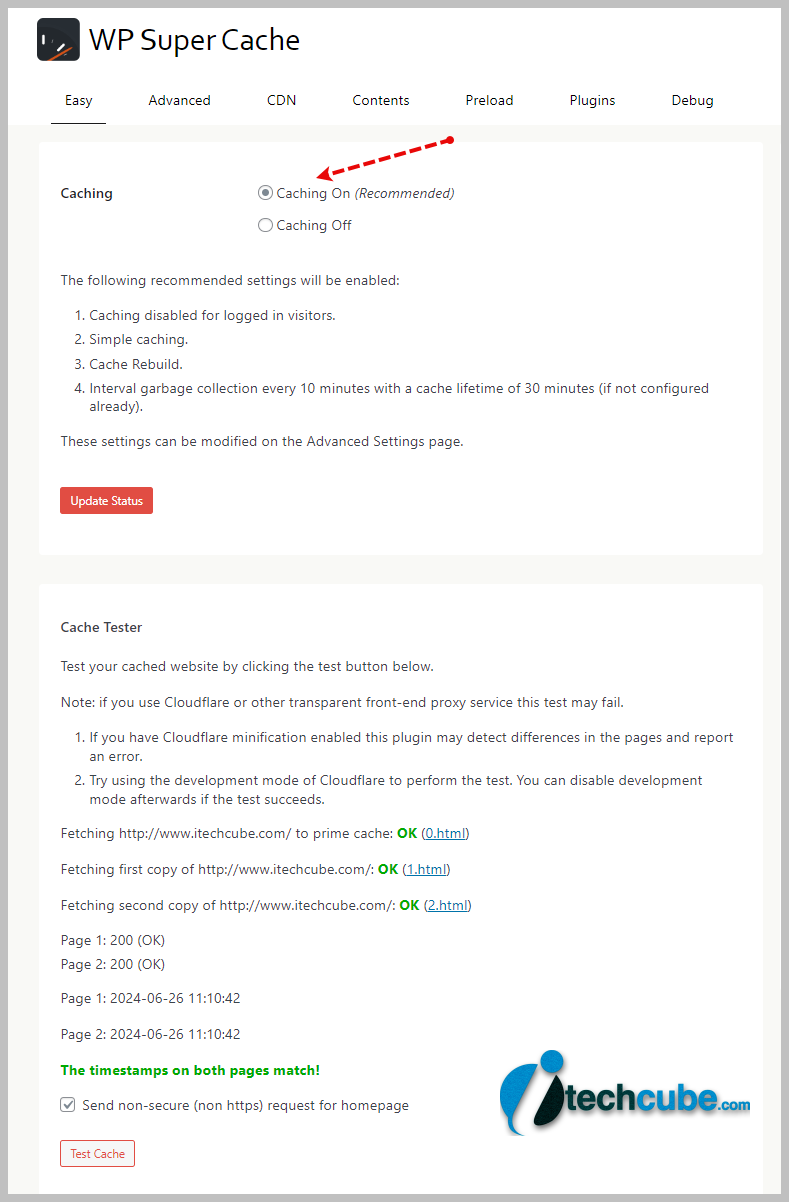
Timestamps don’t match: if you get the error “The pages do not match! Timestamps differ or were not found!”, try disabling HTML minify in Cloudflare and purge the cache.
2. Advanced (Most Important Setting Section)
- Caching: Enable caching.
- Cache delivery method: Simple or Expert?
- Choose Simple if you are a Beginner But if you want more fast speed then choose expert.
Expert Mode Setting– This is faster than simple mode with less chance of CPU spikes since it bypasses PHP and requests are lighter (described on the plugin page). Once this is turned on, Save the setting and after page refresh, scroll down and you see new button shows “Update Mod_Rewrite Rules.” WP Super Cache will automatically modify your .htaccess file and show you the message below. If it fails, you’ll need to edit the rules yourself which you can do directly in WP Super Cache. And if that fails, use simple mode. NGINX users will need to take a few extra steps to use Expert mode. Also note that some settings (such as dynamic caching) are only available in simple mode.
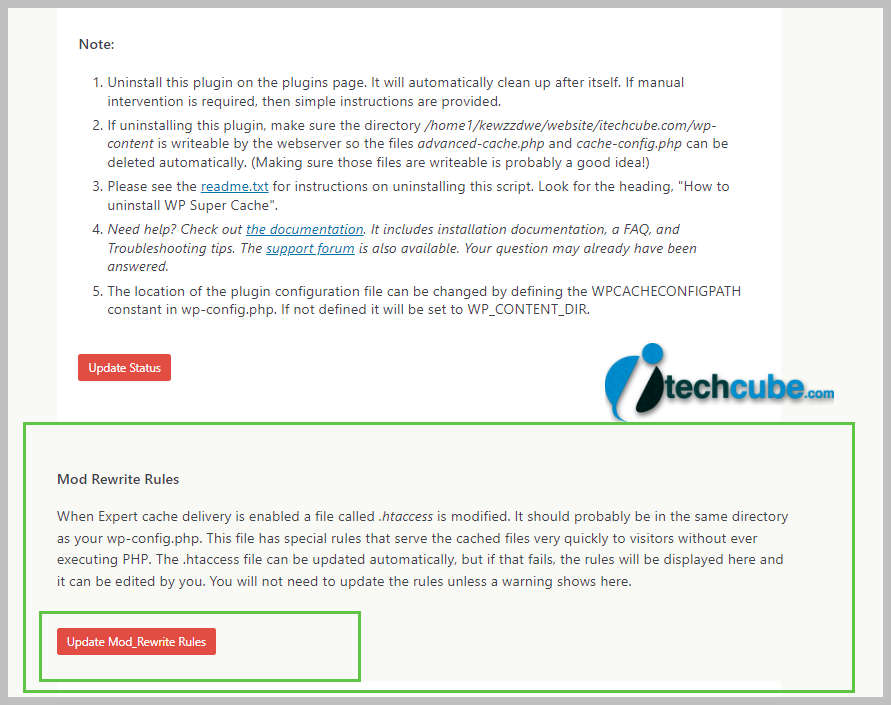
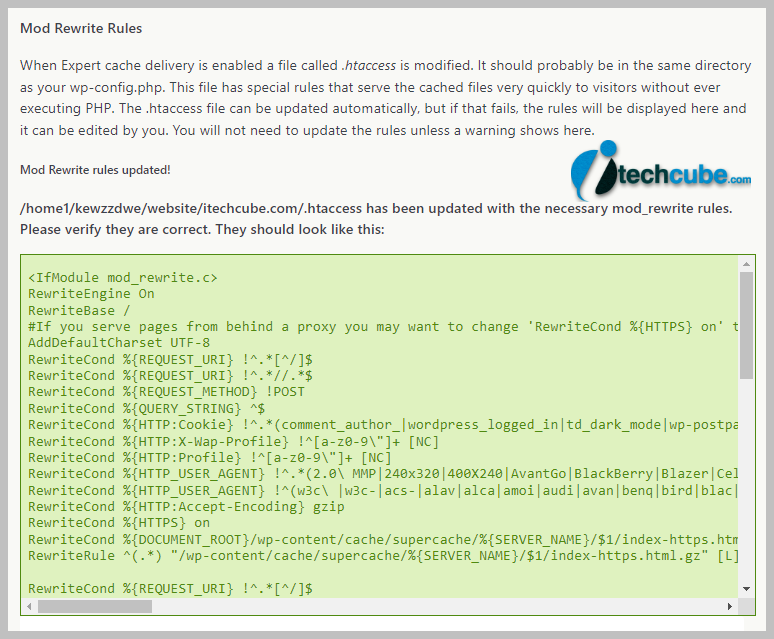
Cache restrictions: Choose Disable caching for logged-in visitors-Users who are logged in should see unique data, but if caching is in place, they could not. This is why it is advised.
Don’t cache pages with GET parameters: On – similar idea as before. You should not cache query strings pages because these pages are dynamic.
Compress pages: On – uses GZIP to compress pages, although if your host supports Brotli, you should use that instead since it’s more effective at reducing the size of pages.
Cache rebuild: On – if the cache is being rebuilt and is unavailable, the old cache file will be used until the new one rebuild. This not only ensures visitors get a cache HIT, but it also prevents CPU spikes since uncached pages won’t be served (which use a lot of resources).
Cache HTTP headers with page content: caches content using PHP scripts but is only available in simple mode (which is slower). If using simple mode, you should turn it On.
304 Browser caching: This setting also available for simple mode only. In this case, you’ll want to turn this On. Browser caching speeds up your site by storing common files in the visitor’s browser.
Make known users anonymous so they’re served supercached static files: Off– This overrides “disable caching for logged-in visitors” and should generally be left disabled.
Enable dynamic caching: This setting is only available in simple mode. In this case, you’ll want to turn this On since it keeps parts of your website dynamic (see more notes on the plugin page).
Mobile device support: Off – It serves a separate cached file for mobile users which isn’t required if you have a responsive website. Only enable if you use a separate mobile theme.
Remove UTF8/blog charset support from .htaccess file: Off – if you see weird characters on your website (Â â ¢), this should fix it. Otherwise, you should leave this setting disabled.
Clear all cache files when a post or page is published or updated: When you publish or update post or page content, this clears the cache so other parts of your website shows the most recent post.
Extra homepage checks: On – This setting checks the homepage more frequently before building the cache. WP Super Cache recommends turning this on.
Only refresh current page when comments made: On – when someone leaves a blog comment, only that page is refreshed. Makes sense since no other pages were changed.
List the newest cached pages on this page: – This setting shows all your newly cached pages on current page. like in sidebar. If you don’t want to see this, leave it disabled.
Coarse file locking:– WP Super Cache clearly says this can slow down your website. So make it disabled
Late init: Off – if you check your source code and see the error “Super cache dynamic page detected but late init not set”, enabling this setting will fix it. Otherwise, leave it off.
Cache location: nothing to do here, it just shows you the directory of your cached files.
Cache timeout: You must have to change this number. I basically use higher number of seconds so cache rebuild only build on 1 day or 2 day. If you use the default settings (1800 seconds), this can easily overload your server since the cache is rebuilt every 30 minutes. When determining this number, you should primarily take into account how frequently you update your website and the capacity of your server. You can enhance it even further if you do not update your website frequently and you are using shared hosting. This would likely decrease for large websites that publish a lot of content that is time-sensitive.
Scheduler: Timer – this lets WP Super Cache check for stale cached files using intervals. “Clock” lets you set a specific time which is good if you don’t update your site often. Like the previous setting, the number depends on how often you make updates and the server.
Accepted filenames & rejected URIs: dynamic pages (especially on WooCommerce sites) should be excluded from the cache while static content (pages/posts) should be cached.URL strings, cookies, filenames, tracking parameters, user agents: the previous setting should give you enough control over what’s cached and not, otherwise you can use these.
Lock down: Disabled – only use if you expect a large traffic spike. This prevents the cache from being refreshed when new comments are made. Most sites shouldn’t need to use it.

3. CDN
The WP Super Cache CDN settings should only be used if you’re using a CDN (ContentDelivery Network). I’m Not using CDN for now, so we are not writing setting for this here.
4. Contents
The content tab shows cache vs. expired pages and has settings to delete the cache.
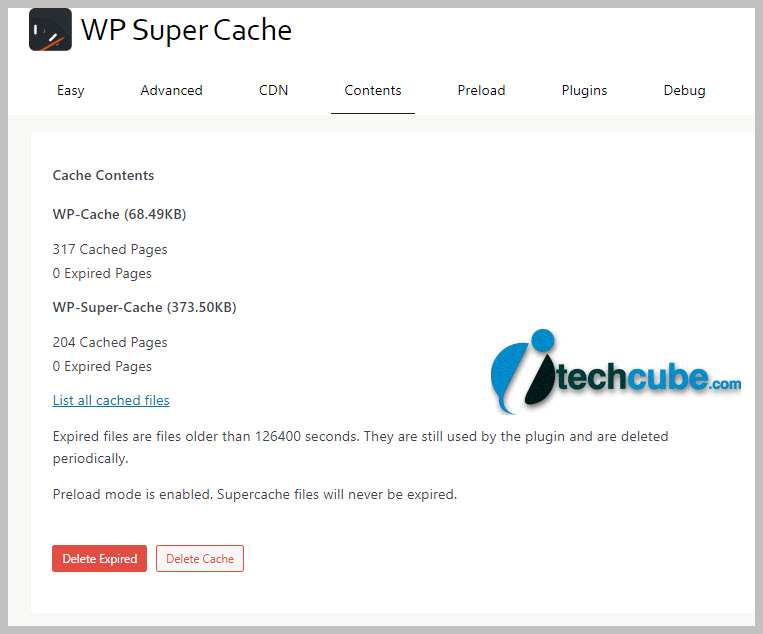
5. Preload
Preloading is good for your website because it generates cached files for your posts, categories, and tags. Preloading is bad for your website because it can use a lot of server resources. I recommend it if you’re on a VPS or higher, but leave it off if you’re on shared hosting. You can always test it and see for yourself.
To use it, select preload mode (garbage collection disabled). You probably don’t want to preload tags or categories unless those are important pages on your blog. I set the preload to refresh every 3000 minutes (2+ day) so it won’t use as much CPU as the default (600 minutes).
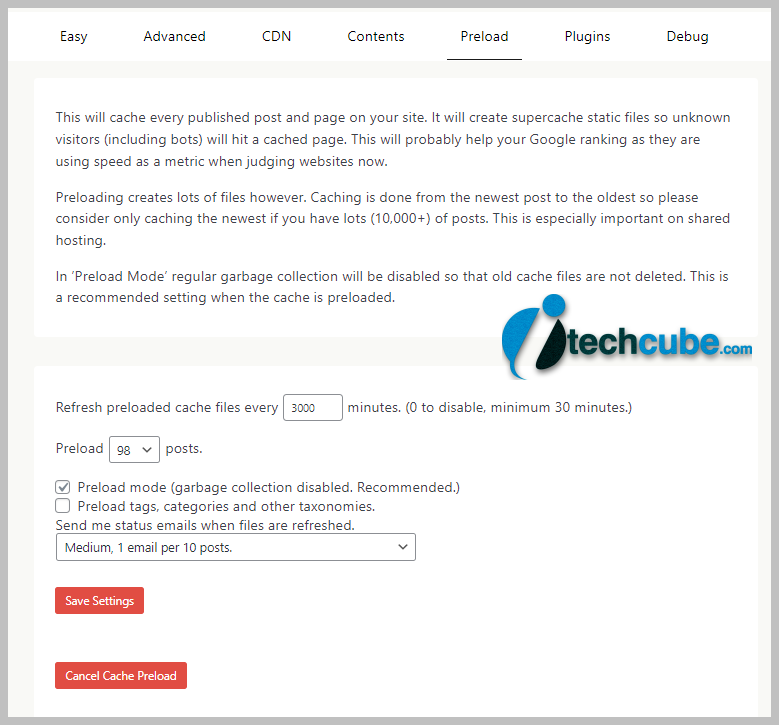
6. Plugins
Nothing to do here unless you use one of the plugins below.
7. Debug
Used for debugging, nothing to do here otherwise.
We hope this complete setup guide for WP Super Cache plugin help you to speed up your website.