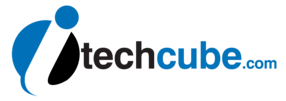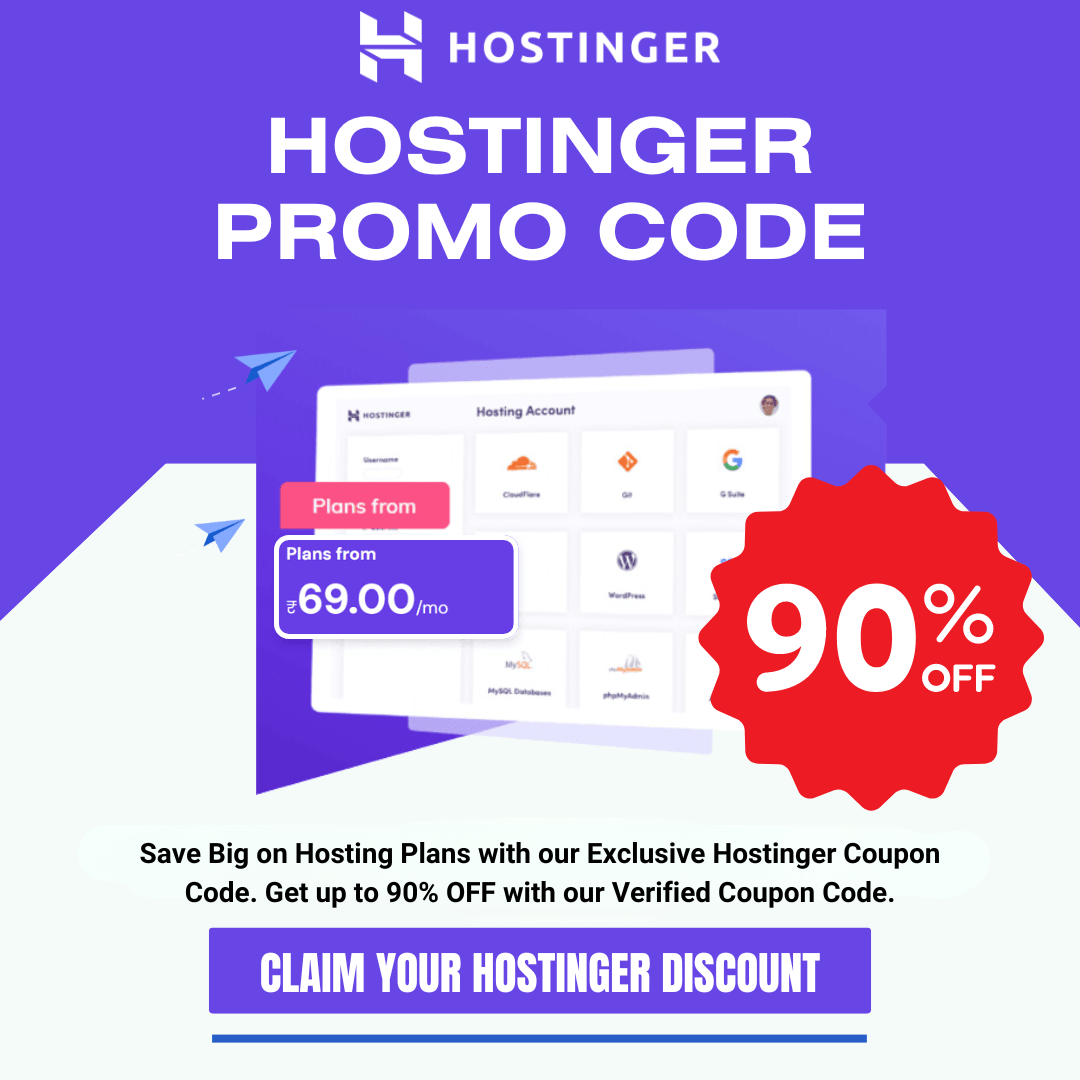Keyboard shortcuts are combinations of two or more keys that perform a task that would typically require a mouse or other pointing device. Windows 10 Keyboard shortcuts can save you time and effort as you use Windows and other apps.
Here we have added all the new keyboard shortcuts you need to know in Windows 10.
Windows 10 Keyboard Shortcut List
Window Snapping Shortcuts
Windows 10 offers improved support for Snap — known as “Aero Snap” on Windows 7. You can now snap windows vertically — one on top of each other, instead of side-by-side — or snap windows to a 2×2 grid.
#1. Windows Key + Left – Snap current window to the left side of the screen.
#2. Windows Key + Right – Snap current window the the right side of the screen.
#3. Windows Key + Up – Snap current window to the top of the screen.
#4. Windows Key + Down – Snap current window to the bottom of the screen.
Combine these shortcuts to snap into a corner — for example, Windows Key + Left and then Windows Key + Up would snap a window into the top-left quadrant of the screen. The first two keyboard shortcuts aren’t new, but the way they work with the 2×2 snapping feature is.
Task View / Window Management Shortcuts
The Task View is a new interface that combined an Exposé-like window switching and virtual desktops.
#5. Windows Key + Tab – This opens the new Task View interface, and it stays open — you can release the keys. Only windows from your current virtual desktop will appear in the Task View list, and you can use the virtual desktop switcher at the bottom of the screen to switch between virtual desktops.
#6. Alt + Tab – This isn’t a new keyboard shortcut, and it works just like you’d expect it to. Pressing Alt+Tab lets you switch between your open Windows. Tap Tab again to flip between windows and release the keys to select a window. Alt+Tab now uses the new Task View-style larger thumbnails. Unlike Windows Key + Tab, Alt + Tab lets you switch between open windows on all virtual desktops.
Virtual Desktops Shortcuts
Now Virtual desktops, finally added as a built-in feature in Windows 10. If you’ve used Linux or Mac, you know about this.
#7. Windows Key + Ctrl + D – Create a new virtual desktop and switch to it
#8. Windows Key + Ctrl + F4 – Close the current virtual desktop.
#9. Windows Key + Ctrl + Left / Right – Switch to the virtual desktop on the left or right.
Command Prompt
The new Command Prompt keyboard shortcuts may not be enabled by default, so be sure to open the Command Prompt’s properties window and enable them first.
Copying and Pasting Text / Ctrl Key Shortcuts
#10. Ctrl + V or Shift + Insert – Pastes text at the cursor.
#11. Ctrl + C or Ctrl + Insert – Copies the selected text to the clipboard.
#12. Ctrl + A – Select all text in the current line if the line contains text. If it’s an empty line, select all text in the Command Prompt.
Selecting Text / Shift Key Shortcuts: Many of the standard Shift key shortcuts for text editing now finally work in the Command Prompt! These include:
#13. Shift + Left / Right / Up / Down – Moves the cursor left a character, right a character, up a line, or down a line, selecting the text along the way. Continue pressing arrow keys to select more text.
#14. Ctrl + Shift + Left / Right – Moves the cursor one word to the left or right, selecting that word along the way.
#15. Shift + Home / End – Moves the cursor to the beginning or end of the current line, selecting text along the way.
#16. Shift + Page Up / Page Down – Moves the cursor up or down a screen, selecting text.
#17. Ctrl + Shift + Home / End – Moves the cursor to the beginning or end of the “screen buffer,” selecting all text between the cursor and the beginning or end of the Command Prompt’s output.
More Other Shortcuts
#18. Ctrl + Up / Down – Moves one line up or down in the Command Prompt’s history — it’s like using the scroll bar.
#19. Ctrl + Page Up / Page Down – Moves one page up or down in the Command Prompt’s history — it’s like scrolling even farther.
#20. Ctrl + M – Enter “mark mode,” which helps for selecting text. Previously, the only way to do this was by right-clicking in the Command Prompt and selecting Mark. Thanks to the new Shift key shortcuts, this mode is no longer as important.
#21. Ctrl + F – Opens a Find dialog for searching the Command Prompt’s output.
#22. Alt + F4 – Closes the Command Prompt window.
Hope these Windows 10 Shortcut Keys help you to save your time. I will provide you Windows 10 Keyboard Shortcuts PDF later.