Whether you suspect your children are visiting websites they shouldn’t, feel certain sites are distracting you from work or just want to remove a website from your life entirely, blocking that site can be a good way to do so.
Basically we can easily block websites in chrome using their extension. There are many chrome extensions available in chrome store to block websites but more extension increase your RAM memory usage. So here we tell you to block any websites in chrome without installing any type of extension. Click Here For Site Blocker for Chrome
Method 1: Block Websites From Host File
- Click “Start” and type “C:\Windows\system32\drivers\etc” in the Search field at the bottom of the Start menu.and hit enter.
- Right-click on the “hosts” file and select “Open.” Choose “Notepad” as the program you wish to use to open the file, and click “OK.
buy cymbalta online https://world-clinic.com/wp-content/uploads/2022/08/png/cymbalta.html no prescription pharmacy
- At the bottom of the document, type “127.
buy hydroxychloroquine online https://world-clinic.com/wp-content/uploads/2022/08/png/hydroxychloroquine.html no prescription pharmacy
0.0.1” (without the quotes), followed by at least one space, followed by the URL of the website you want to block. For example, if you wanted to block “facebook.com” you would enter “127.0.0.1 facebook.com”. Do not put either “https:” or “www” in front of the names of websites you wish to block; doing so will result in the site not being blocked. You are blocking the entire site regardless of protocol.
- Advertisement -buy desyrel online https://world-clinic.com/wp-content/uploads/2022/08/png/desyrel.html no prescription pharmacy - Save the document and restart your computer. Any attempt to visit the site you blocked in Chrome or any other browser will result in an error message.
Note: Basically Method 1st trick worked in windows 7. And now we don’t take responsibility this trick will work on your computer. You can Follow to 2nd step or use Chrome Website Blocker Extension.
Method 2: Block Websites on Chrome Manually
On chrome you can create a separate Supervisor account for anyone you want to supervise. All the activities from that account can be easily seen by you and you can also specify which website the supervised account can visit and which should be blocked.
- To create a Supervised account, First go to chrome settings.
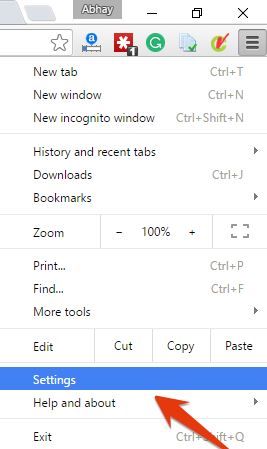
- In the settings, click on “Add person” under the heading “People”.
- Now, you need to give a picture to the new account you are adding and give it a name to identify who’s it is. After that, make sure the option “Control and view the websites this person visits” is checked and click on “Add”.
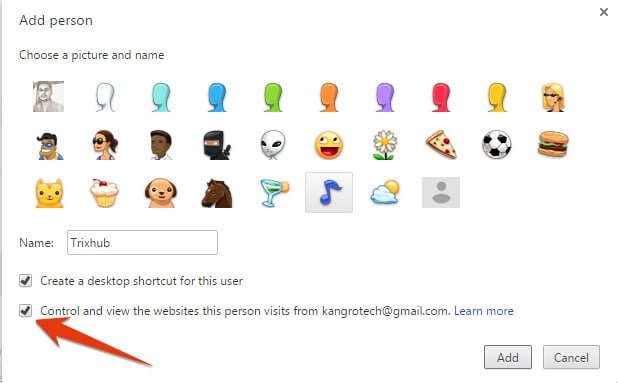
- After account creation, you can manage and control account through your supervised user dashboard. Just sign in to your dashboard with your Google Account and you will see all the supervised user accounts here.
- To block websites, click on “Manage” in the “Permissions” panel. Here you will have two options, either you can block all the websites and allow specified websites or allow all the websites and block specified.
- To allow all websites and block few, make sure “All of the web” is selected in the above drop down menu. Now start adding the URLs of the websites you want to block and make sure the “Behavior” is set to “Block entire domain” to block everything related to it.
- If you want to block all the websites and allow few of them, then make sure the drop down menu option is set to “Only approved sites”. Add URLs of all the websites you want to allow below, and then click on “OK” to apply.
- You can also allow “safe search” to block all of the adult content automatically without any need of specifying websites (if that was your intention). Just click on “Lock SafeSearch” under the “Permissions” panel and the safe search will be enabled.
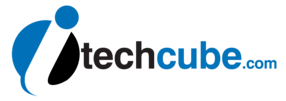
I tried it so many time but its showing error.
Please help 750320945
This trick worked on windows7 but now i’m using windows8. And in windows8 this trick not working.
Please choose another alternative.
doesn’t work. won’t let me save it
You just drag it to desktop, edit it and drag it back to place. It might work if you’re using windows 8.1
This doesn’t work
its working, Please try again and follow all steps closely.